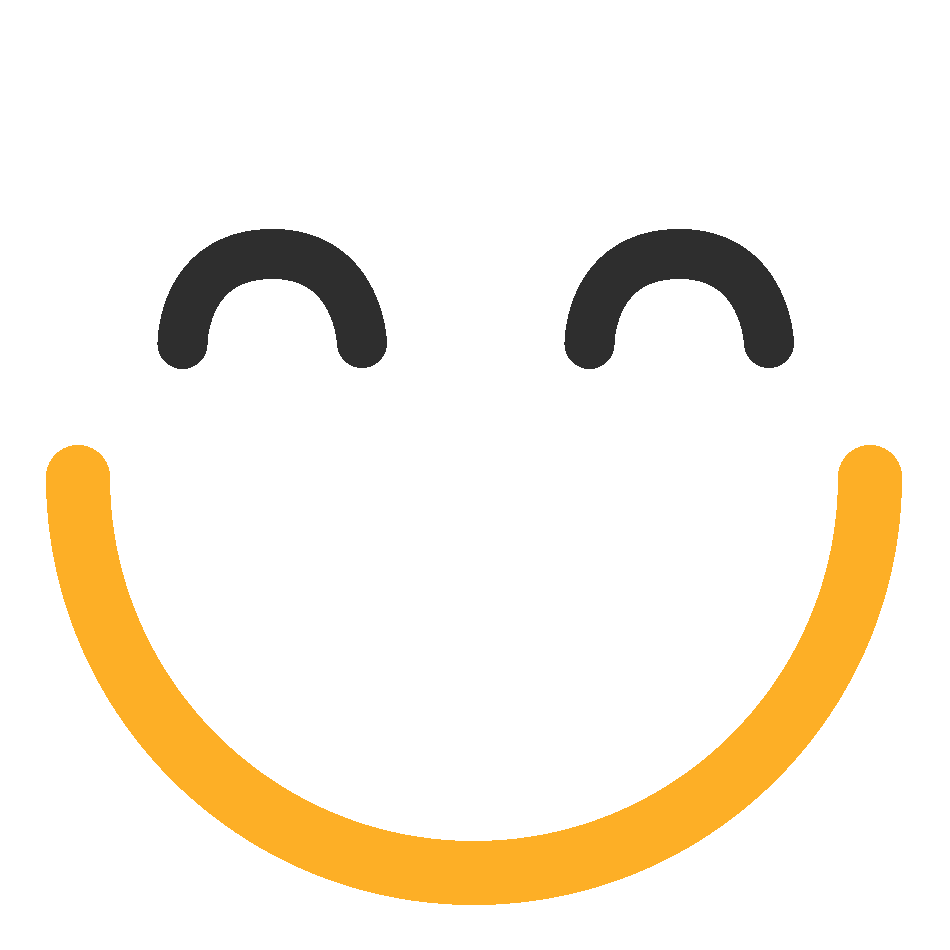Keynote Quiz
- ISO/IEC 40500
- WCAG 2.1
2.
We’ll put your name on your report, certificate, and leaderboard.
Submit
Quiz Review Timeline (Updated): Apr 12, 2024 +
Our quizzes are rigorously reviewed, monitored and continuously updated by our expert board to maintain accuracy, relevance, and timeliness.
-
Current Version
-
Apr 12, 2024Quiz Edited by
ProProfs Editorial Team -
May 13, 2010Quiz Created by
Fungfi

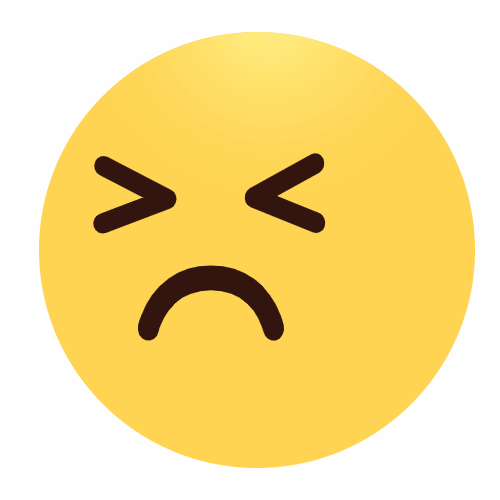
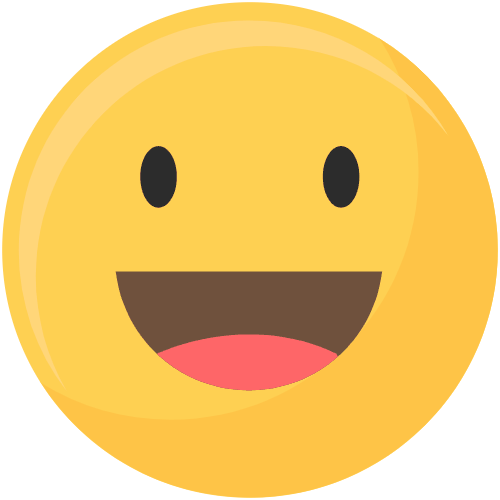







 Back to top
Back to top