What does the word "crop" mean?
One often-used command is Select>Inverse. What does the term...
Digital cameras and scanners are used to _____ images.
In Photoshop, the term "default" refers to _____.
What is a pixelized, or pixelated, image?
Why does a low-resolution image not use as much file space as a...
What changes when the Zoom Tool is used?
At what resolution should an image be scanned if it is going to be...
What is an out-of-gamut color?
If you set the Feather option to 6 pixels, how wide will the total...
When an image is sharpened, what happens to pixels to cause edges of...
As a general rule, what color mode should new, full-color documents be...
How are the type mask tools different from the other two type tools?
Mixing different colors of light to create a new color is called a(n)...
When an image in RGB mode is converted to CMYK, what happens to the...
Which of the following formats does not save layers?
Which procedure resets Photoshop's work area to its default...
What color mode should black-and-white projects be created in?
If you are using another tool, what keyboard shortcut enables you to...
With the Resampling option off, if you change the size of an image,...
As a general rule, when should you sharpen an image?
Each of the effects on the Styles palette are made up of various...
What is the quickest way to reset Photoshop's foreground and...
What setting on the Character palette controls the spacing between two...
What does it mean to "flip" and image?
A graph that shows the amount of shadows, highlights, and mid-tones in...
Which of the following is not a way to reset the zoom magnification of...
If you have several images open, what does the Window>Tile...
What does the Image Size dialog box's Constrain Proportions option...
What is a bounding box?
If you want to modify a shape using Photoshop's transform and warp...
For the layer to appear "in front" of all other layers in...
What do the noise filters actually do to an image to remove noise?
Which sharpen filter has a Motion Blur option that can help correct...
Which of the following best defines the term "anti-aliased?"
What kind of graphic is not made up of individual pixels?
How do you reset a tool back to its default settings?
In RGB mode, red light at maximum strength is represented by a value...
What menu shows a list of all of Photoshop's palettes?
What are JPEG artifacts?
Which retouching tool automatically senses a blemish when the cursor...
What is the purpose of the Set Grey Point tool found in both the...
How can you temporarily hide the Toolbox, palettes, and options bar?
In CMYK mode, what value would appear in each of the C:, M:, Y:, and...
If you make a mistake while selecting with the Magnetic Lasso Tool,...
Which selection tool does not have an Anti-alias option?
How is white created in an additive color system?
What does the term "rasterize" mean?
How do you keep a custom shape in proportion as you draw it?
Pressing what key allows you to select more than one layer in the...
Unwanted specks of color in an image that are caused by fast film...
What does the View>Gamut Warning command do to an image?
How is the Polygonal Lasso Tool different from the Lasso Tool?
If several image files are open in Photoshop, what is the fastest way...
When using either the Levels command or Curves command, how do you...
I what situation would you use the Freeform Pen Tool with its Magnetic...
What happens if you try to move a selected part of your image with the...
How do you convert an image to a different mode?
What options bar appears if you click on or near any of the square...
How do you move an active layer one pixel at a time?
Using the Hand Tool is the same as doing what?
How can you rotate a bounding box in increments of 15 degrees?
How are the Clone Stamp and Healing Brush Tool similar?
How do you unlock a background layer?
As you draw shapes, each of them will appear on a separate layer it...
Which of the following does not happen when an image is flattened?
Which retouching tool lets you select an undamaged part of your image...
If an extra color cannot be created using CYMK inks is added to a...
When using the Vanishing Point filter, what is the first thing you...
After entering text, what should you do to keep the text on its own...
How is the Clone Stamp Tool significantly different from the Patch...
When a new layer is created, where is it listed (or stacked) in the...
What happens if you drag the symbol in the center of a bounding box?
What keyboard shortcut lets you temporarily switch to the Move Tool?
What happens if you choose Window>Arrange>New Window?
Which of the following CANNOT be stored in the Channels palette?
Which retouching tool requires you to sample another area of the image...
In the color picker, what do you need to do to select a predefined...
How do you place a selection border around the contents of a layer?
Which of the following tools can be used to select anchor points on a...

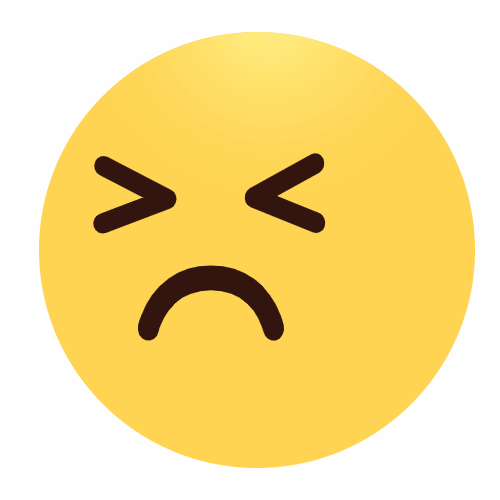
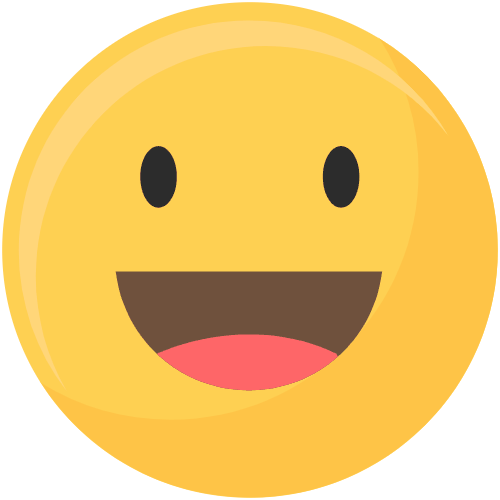







 Back to top
Back to top

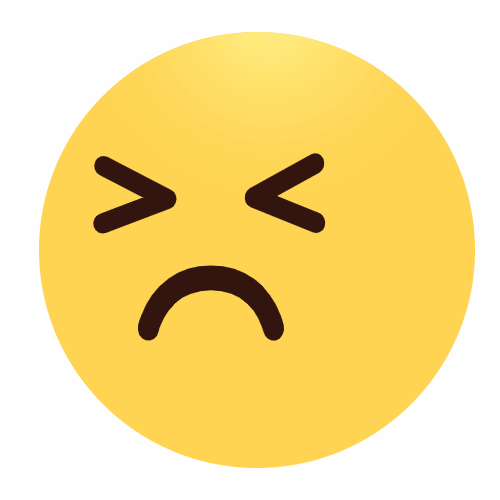
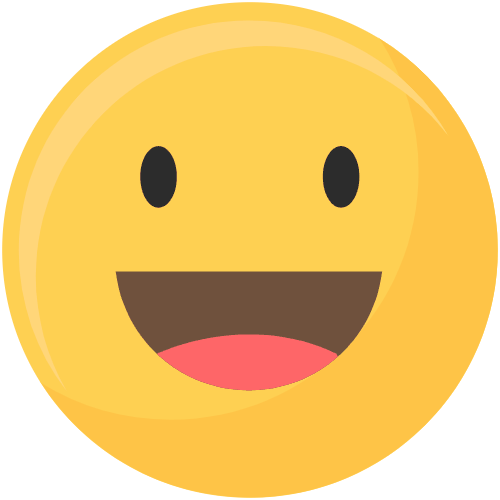







 Back to top
Back to top