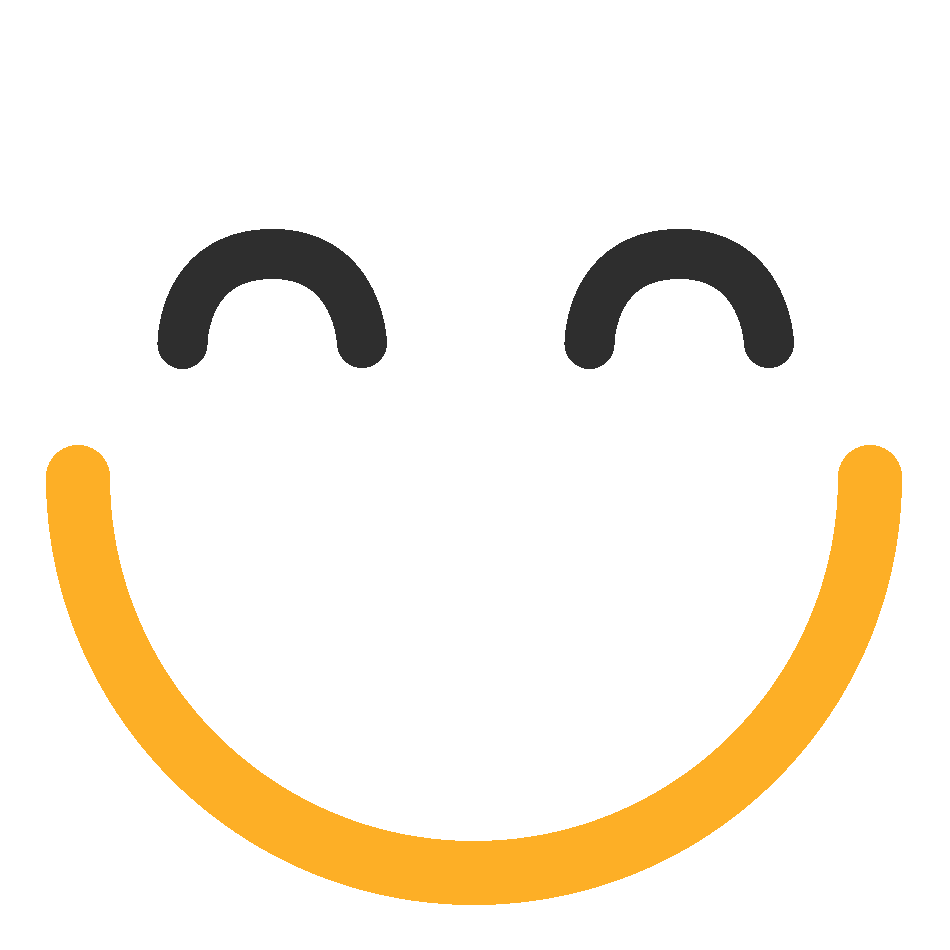Test: Final Cut Pro Software! Trivia Questions Quiz
Submit
2.
We’ll put your name on your report, certificate, and leaderboard.
Submit
Submit
Submit
Submit
Submit
Submit
Submit
Submit
Submit
Submit
Submit
Submit
Submit
Submit

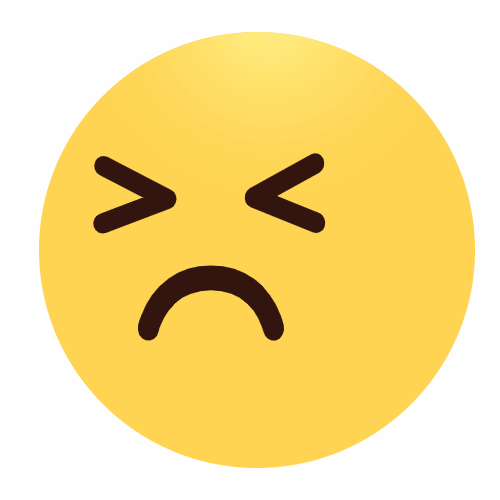
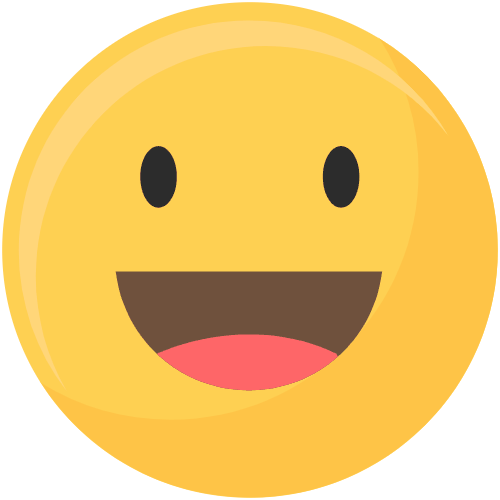







 Back to top
Back to top