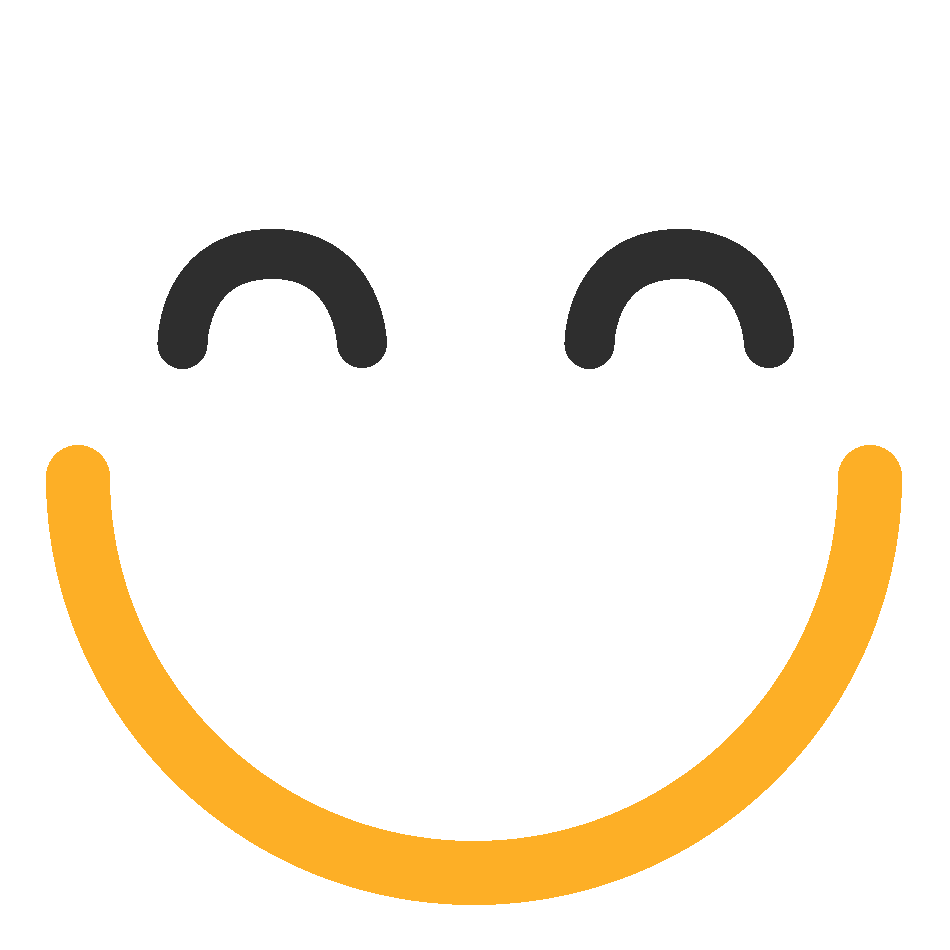Final Cut Second Trimester Final
- ISTE
- NCTE
2.
We’ll put your name on your report, certificate, and leaderboard.
Submit
Submit
Submit
Submit
Submit
Submit
Submit
Submit
Submit
Submit
Submit
Submit
Submit
Submit
Submit
Submit
Quiz Review Timeline (Updated): Mar 22, 2022 +
Our quizzes are rigorously reviewed, monitored and continuously updated by our expert board to maintain accuracy, relevance, and timeliness.
-
Current Version
-
Mar 22, 2022Quiz Edited by
ProProfs Editorial Team -
Feb 24, 2010Quiz Created by
Cowboysamurai

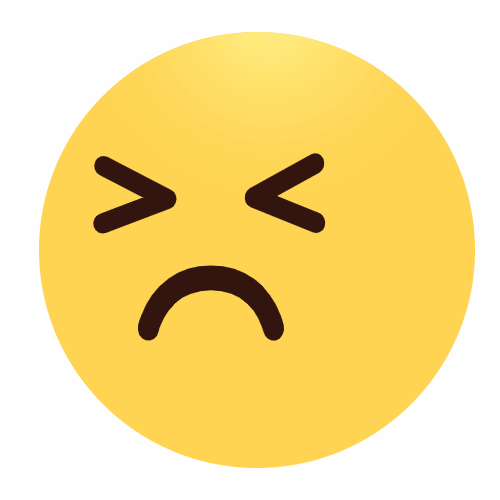
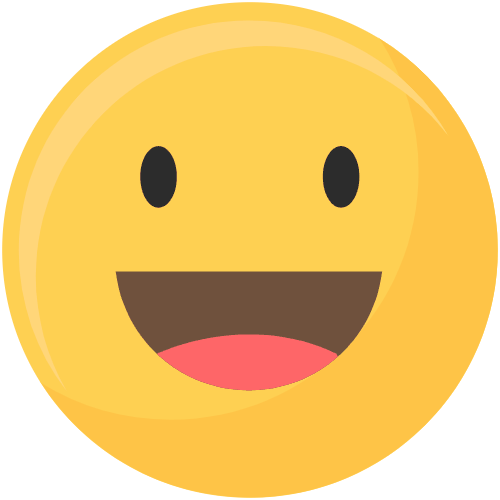







 Back to top
Back to top