E5024 ECDIS Type Specific Training Exam
-
Does the E5024 have the ability to display AIO (Admiralty Information Overlay?
-
Yes
-
No
-
The E5024 ECDIS Type Specific Training Exam assesses knowledge on using the E5024 ECDIS system, including managing settings for alarms, display, and system info. It evaluates the ability to interpret symbols such as Dangerous AIS Target and Active Alarms.

Quiz Preview
- 2.
What does the following Symbol indicate?
-
Selected AIS Target
-
Active AIS Target
-
Selected ARPA Target
-
Dangerous AIS Target
Correct Answer
A. Dangerous AIS TargetExplanation
The symbol indicates a Dangerous AIS Target. This means that the target being displayed on the AIS system is considered to be potentially hazardous or posing a danger to the vessel. The symbol is used to alert the user to exercise caution and take appropriate action to avoid any potential collision or other risks associated with the dangerous target.Rate this question:
-
- 3.
What does the following Symbol indicate?
-
AIS Alarm on/off
-
Active Alarm - Not Acknowledged
-
Canceled Alarm
-
Man Overboard
Correct Answer
A. Active Alarm - Not AcknowledgedExplanation
The symbol "Active Alarm - Not Acknowledged" indicates that there is an active alarm that has not been acknowledged. This means that there is a situation or event that requires attention or action, but it has not been acknowledged or addressed yet. It serves as a visual reminder for the user to take action and acknowledge the alarm to ensure that appropriate measures are taken to resolve the issue.Rate this question:
-
- 4.
When editing a route what action would occur in the image below by using the left click function of the M570
-
A new Waypoint would be inserted
-
WP1 would be deleted
-
WP1 would become active
-
Entire Route would become moveable
Correct Answer
A. A new Waypoint would be insertedExplanation
By using the left click function of the M570, a new Waypoint would be inserted. This means that when editing a route, clicking on the image with the left mouse button would add a new waypoint to the existing route.Rate this question:
-
- 5.
If you wish to turn on/off the display of chart coverage areas, how do you do this?
-
Menu>Chart Management>Chart Library>Coverage
-
Menu>Chart Management>Layers
-
Layers>Boundary
Correct Answer
A. Menu>Chart Management>Chart Library>CoverageExplanation
To turn on/off the display of chart coverage areas, you need to go to the Menu and select Chart Management. From there, choose Chart Library and then Coverage. This option allows you to control the visibility of chart coverage areas on the display.Rate this question:
-
- 6.
If you want to activate Parallel Index Lines, where would you do this?
-
Select Menu>Tools>Parallel Index
-
Select Measure>Tool>Parallel Index
-
Select Layers>Parallel Index
-
Select Menu>Layers>Parallel Index
Correct Answer
A. Select Menu>Tools>Parallel IndexExplanation
To activate Parallel Index Lines, you would need to go to the "Menu" option, then select "Tools", and finally choose "Parallel Index". This will enable the Parallel Index Lines feature in the software.Rate this question:
-
- 7.
Select the ones you like
-
Option1
-
Option2
-
Option3
-
Option4
Correct Answer
A. Option1 -
- 8.
If you want to check the current installed operating software on a E5024 ECDIS, where would you do this?
-
Menu>Settings>System
-
Menu>Settings>System>System Info
-
Menu>Settings>About
-
The operating software is displayed when the E5024 ECDIS starts
Correct Answer
A. Menu>Settings>System>System InfoExplanation
To check the current installed operating software on a E5024 ECDIS, you would navigate to Menu, then go to Settings, and then select System Info. This option should provide the information about the operating software installed on the ECDIS.Rate this question:
-
- 9.
Describe the area marked 3 in the AIS Image below?
-
Visibility Zone
-
Danger Zone
-
Activation Zone
-
Alarm Zone
Correct Answer
A. Danger ZoneExplanation
The area marked 3 in the AIS Image is referred to as the "Danger Zone." This suggests that this specific area carries a high level of risk or potential harm. It implies that caution should be exercised when entering or operating within this zone to prevent accidents or adverse events.Rate this question:
-
- 10.
Describe the area marked 1 in the AIS Image below?
-
Visibility Zone
-
Danger Zone
-
Activation Zone
-
Alarm Zone
Correct Answer
A. Visibility ZoneExplanation
The area marked 1 in the AIS Image is referred to as the "Visibility Zone". This zone represents the area where objects or vessels can be easily seen and observed by the crew or operators. It is important for maintaining situational awareness and ensuring the safety of navigation.Rate this question:
-
- 11.
If you want to change the Grounding check settings on a E5024 ECDIS, where would you do this?
-
Menu>Settings>Vessel>Display Settings
-
Menu>Settings>Alarms>Grounding Check
-
Menu>Settings>Vessel>Parameters
-
The Grounding Check settings are made by the installer and can not be changed.
Correct Answer
A. Menu>Settings>Alarms>Grounding CheckExplanation
To change the Grounding Check settings on a E5024 ECDIS, you would go to Menu>Settings>Alarms>Grounding Check. This option allows the user to modify the settings related to the grounding check feature, which helps in preventing the vessel from running aground. The user can adjust the parameters and thresholds for the grounding check to suit their specific requirements and preferences.Rate this question:
-
- 12.
When selecting the AIS Target Update rate, what is the fastest update rate
-
01"
-
05"
-
30"
-
01'00"
Correct Answer
A. 01"Explanation
The fastest update rate for AIS targets is 01", which means that the position and other information of the target are updated every 1 second. This ensures that the displayed information is as current as possible, allowing for more accurate tracking and monitoring of the target's movement.Rate this question:
-
- 13.
If a Yellow indication is shown against the "Brill" Menu Shortcut what does this mean?
-
This is normal indication
-
The Brilliance Setting has been altered from the ECDIS factory calibration point
-
The Brilliance setting is above the ECDIS factory calibration point
-
The Brilliance setting is below the ECDIS factory calibration point
Correct Answer
A. The Brilliance Setting has been altered from the ECDIS factory calibration pointExplanation
The yellow indication against the "Brill" Menu Shortcut means that the Brilliance Setting has been altered from the ECDIS factory calibration point.Rate this question:
-
- 14.
When requesting a user permit code to activate your Navstick, where do you email the Saved file?
Explanation
To activate the Navstick, the user needs to email the saved file to the email address provided. The correct email address to send the file is [email protected].Rate this question:
- 15.
If the information panel displays data in red as per the image below what does this indicate?
-
This is Normal operation
-
The system has Red/Black Palette set
-
The Data for STW has Failed
-
The vessel STW has exceeded the alarm value
Correct Answer
A. The Data for STW has FailedExplanation
If the information panel displays data in red, it indicates that the data for STW (vessel speed through water) has failed.Rate this question:
-
- 16.
Describe the area marked 2 in the AIS Image below?
-
Visibility Zone
-
Danger Zone
-
Activation Zone
-
Alarm Zone
Correct Answer
A. Activation ZoneExplanation
The area marked 2 in the AIS image is referred to as the "Activation Zone." This zone is likely the region where a certain action or event triggers the activation of a particular system or device. It could be the area where a sensor is activated, a signal is sent, or a mechanism is triggered. The Activation Zone is crucial in initiating a specific response or process, and it is distinct from other zones such as the Visibility Zone, Danger Zone, or Alarm Zone.Rate this question:
-
- 17.
What does the following Palette indication mean when its displayed?
-
Night Mode
-
Dusk Mode
-
Normal Mode
-
Black/Red Mode
Correct Answer
A. Black/Red ModeExplanation
The indication "Black/Red Mode" on the palette suggests that the display is set to a color scheme where the background is black and the text or elements are in red. This mode is likely designed to provide a high contrast display, making it easier to read or view in low light conditions or for individuals with visual impairments.Rate this question:
-
- 18.
When editing a route what action would occur in the image below by using the left click function of the M570
-
A new Waypoint would be inserted
-
WP2 would be deleted
-
WP3 would become moveable
Correct Answer
A. WP3 would become moveableExplanation
By using the left click function of the M570, when editing a route, WP3 would become moveable. Left clicking on a waypoint typically allows you to select and manipulate it, such as dragging it to a new location or adjusting its properties. Therefore, in this case, using the left click function on the M570 would enable you to move WP3 within the route.Rate this question:
-
- 19.
If you want to change the Velocity vector settings on a E5024 ECDIS, where would you do this?
-
Menu>Settings>Vessel>Display Settings
-
Menu>Settings>Vessel>Performance settings
-
Menu>Settings>Vessel>Parameters
-
The Velocity vector settings are made by the installer and can not be changed.
Correct Answer
A. Menu>Settings>Vessel>Display SettingsExplanation
In order to change the Velocity vector settings on a E5024 ECDIS, you would need to go to Menu, then Settings, then Vessel, and finally Display Settings. This option allows you to adjust the settings related to the display of the Velocity vector on the ECDIS.Rate this question:
-
- 20.
Which 4 Chart display modes are available on E5024 ECDIS?
-
Base
-
Basic
-
Standard
-
Full
-
Custom
-
User
Correct Answer(s)
A. Base
A. Standard
A. Full
A. CustomExplanation
The E5024 ECDIS has four chart display modes available: Base, Standard, Full, and Custom. These modes offer different levels of information and customization options for the user. The Base mode likely provides the most basic and essential chart display, while the Standard mode may offer additional features and details. The Full mode likely provides the most comprehensive and detailed chart display, while the Custom mode allows the user to personalize the display according to their specific preferences and needs.Rate this question:
-
- 21.
If the information panel displays data in Blue as per the image below what does this indicate?
-
This is Normal operation
-
The vessel SOG has been manually set
-
The Data for SOG has Failed
-
The vessel STW has reduced below the alarm value
Correct Answer
A. The vessel SOG has been manually setExplanation
The correct answer indicates that the vessel's Speed Over Ground (SOG) has been manually set. This means that the vessel's speed is not being determined by GPS or any other automatic means, but has been manually inputted by someone on board.Rate this question:
-
- 22.
Which of the following Chart orientation modes are available on E5024 ECDIS?
-
Head-Up
-
Chart-Up
-
Track-Up
-
Nav-Up
-
North-Up
-
Course-Up
Correct Answer(s)
A. Head-Up
A. Track-Up
A. North-Up
A. Course-UpExplanation
The E5024 ECDIS offers four different chart orientation modes: Head-Up, Track-Up, North-Up, and Course-Up. Head-Up mode keeps the ship's heading at the top of the chart, while Track-Up mode aligns the chart with the ship's current track. North-Up mode keeps the north direction at the top of the chart, and Course-Up mode aligns the chart with the ship's planned course. These different orientation modes allow the user to view the chart in a way that best suits their navigation preferences and needs.Rate this question:
-
Quiz Review Timeline (Updated): Mar 15, 2023 +
Our quizzes are rigorously reviewed, monitored and continuously updated by our expert board to maintain accuracy, relevance, and timeliness.
-
Current Version
-
Mar 15, 2023Quiz Edited by
ProProfs Editorial Team -
Apr 16, 2015Quiz Created by
ERBSL
Ecdis Quiz: Ultimate Trivia Exam!
The 'Ecdis Quiz: Ultimate Trivia Exam!' assesses knowledge on the JAN-7201\/9201 ECDIS system, focusing on its operating system, disk configuration, data storage, chart display...
Questions:
39 |
Attempts:
3002 |
Last updated:
Apr 26, 2023
|
ECDIS Questions: Hardest Quiz! Trivia
This challenging ECDIS trivia quiz assesses knowledge on the operation and features of Electronic Chart Display and Information Systems in maritime navigation. It covers system...
Questions:
37 |
Attempts:
3626 |
Last updated:
Apr 26, 2023
|
Master Mariner ECDIS Quiz Questions With Answers
Do you aspire to be a master mariner? If so, you must be aware of the term ECDIS. We have a good set of quiz questions with answers on ECDIS to check if you qualify to be a...
Questions:
10 |
Attempts:
3403 |
Last updated:
Aug 29, 2023
|
Ecdis Quiz: Ultimate Trivia Exam!
The 'Ecdis Quiz: Ultimate Trivia Exam!' assesses knowledge on the JAN-7201\/9201 ECDIS system, focusing on its operating system, disk configuration, data storage, chart display...
Questions:
39 |
Attempts:
3002 |
Last updated:
Apr 26, 2023
|
ECDIS Questions: Hardest Quiz! Trivia
This challenging ECDIS trivia quiz assesses knowledge on the operation and features of Electronic Chart Display and Information Systems in maritime navigation. It covers system...
Questions:
37 |
Attempts:
3626 |
Last updated:
Apr 26, 2023
|
Master Mariner ECDIS Quiz Questions With Answers
Do you aspire to be a master mariner? If so, you must be aware of the term ECDIS. We have a good set of quiz questions with answers on ECDIS to check if you qualify to be a...
Questions:
10 |
Attempts:
3403 |
Last updated:
Aug 29, 2023
|
 Back to top
Back to top


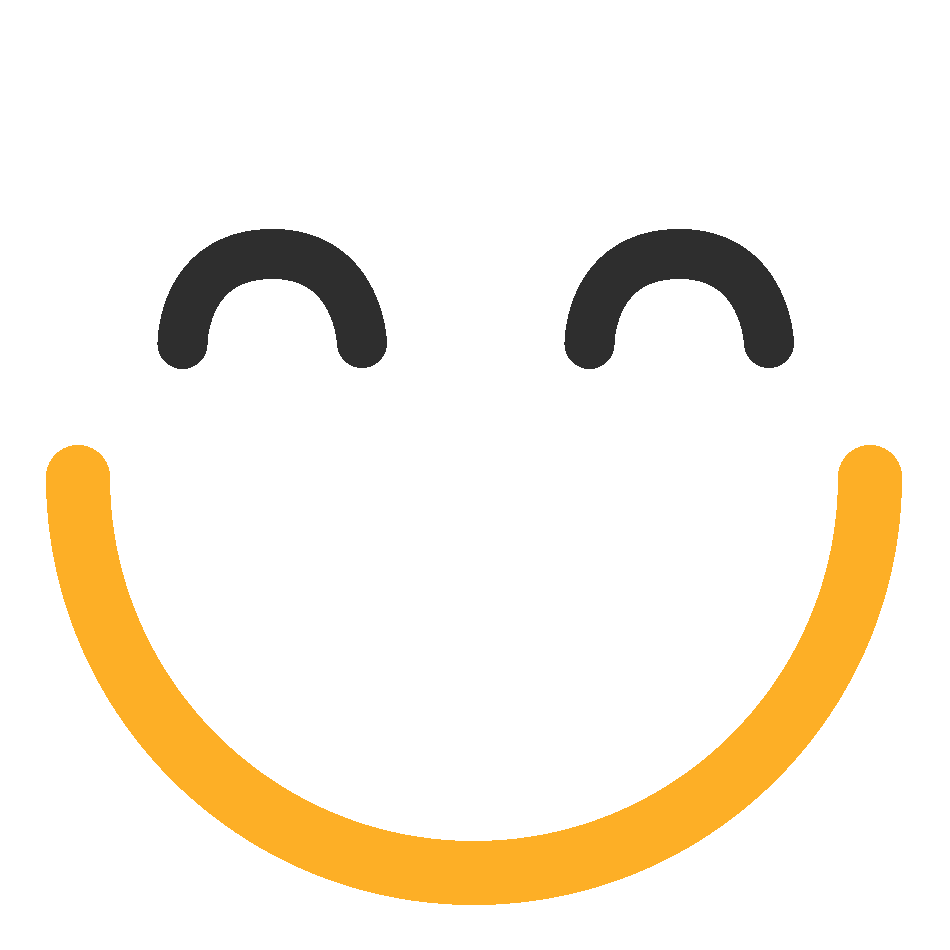
.jpg)
.jpg)


.jpg)
.jpg)
.jpg)
.jpg)

.jpg)


